Installing Office 2016/O365 (For Students and Staff)
- Log in to https://portal.office.com with your Pierce network username and password.
- On the dashboard page, click the Install Office 2016 button.Image
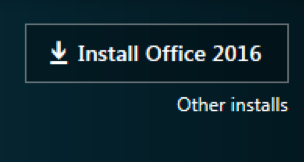
- When prompted, click the Run button.Image

- A security prompt will pop up about making changes to your system for installation. Click Yes to allow the program the ability to install Office 2016.
- The installer window will pop up.
- When you get notification that the install is finished, click Start and open Word 2016.
- A popup will state “This product also comes with Office Automatic Updates.” Click the Accept button.
(By doing this you are agreeing to the License Agreement.) - It is now installed and listed as a Managed Device in your Office Portal.

